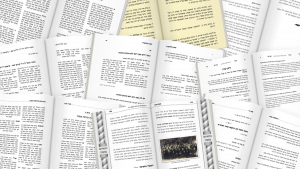
עימוד תורני לספרי קודש
האם אתם עומדים לפני הוצאת ספר קודש? מבררים על עימוד ספר תורני? מחפשים מעמד לספר קודש או מידע על עימודים שונים או עיצוב ספרים תורניים?


אז מה, גם אתם כותבים ספר בוורד? מחפשים טיפים וטריקים בוורד? הסתבכתם עם משהו?
טוב, מי לא. תוכנת WORD ממשפחת אופיס של מייקרוסופט זו תוכנת התמלילים הוותיקה ביותר והנפוצה ביותר, ולא סתם. היא נוחה מאוד, עובדת בדרך כלל היטב, ומתאימה מאוד לייעוד שלה – עריכת תמלילים.
יש כאלו שמנסים את מזלם ואף מעמדים ספרים בוורד, אך האמת היא שזה כלל וכלל לא מומלץ. לא זהו הייעוד של התוכנה, והתוצאה עלולה להיות בעייתית מאוד. אפשר לקרוא על זה במאמר הזה. תוכנת וורד נועד להקלדה, לעריכת טקסט ולהגהה, ולזה – היא ממש ממש מוצלחת.
במאמר הבא, נציג לכם 20 טיפים שימושיים ונוחים מאוד, שחלקם יפתיעו גם את המומחים שבינינו.
תיהנו 🙂
יש לכם משפט באנגלית ואתם רוצים להפוך אותו לאותיות קטנות? לחצו shift + F3.
אפשר לנוע בין שלושה מצבים; אותיות גדולות בלבד, אותיות קטנות בלבד והגדלת אותיות רישיות.
יש לכם טקסט שברצונכם לעצב בדיוק כמו טקסט במקום אחר במסמך? לשם כך נוצר הכלי "מברשת עיצוב".
עמדו על הטקסט שתרצו לעצב כמוהו, ולחצו על מברשת עיצוב. לאחר מכן "הברישו" את הטקסט שתרצו לדמות לטקסט הראשון.
פעולה זו שימושית כדי לשנות גודל גופן, פונט, צבע טקסט, הטיה, מספור ועוד.
אם ברצונכם לשנות כך מספר קטעים, תוכלו לבחור (לא מספיק לעמוד) את הטקסט בעל העיצוב הרצוי, ללחוץ על "העתק" ואז פעמיים על "מברשת עיצוב". לאחר מכן תוכלו להבריש מספר אינסופי של טקסטים, וכולם יקבלו את אותו העיצוב שהברשתם.
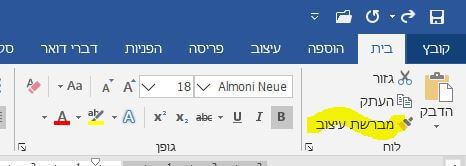
קורה לכם שאתם עובדים על ספר בוורד, או סתם מסמך גדול, והטקסט אחרי הכותרת בורח לעמוד הבא, ומשאיר את הכותרת מיותמת ומבוישת בסוף העמוד?
מסכנה, זה לא נעים לכותרת מכובדת כמותה לעמוד כך בלי טקסט מתחת. גלו התחשבות!
כדי למנוע את העוול, תוכלו לאזוק את הטקסט על הכותרת בצורה קלה ופשוטה; עמדו על הכותרת עם הסמן, בלשונית "בית" לחצו על לחצן "מרווח בין שורות ופסקאות", בתפריט הנפתח לחצו על "אפשרויות מרווח בין השורות", ובחלון שייפתח לחצו על לשונית "מעברי עמוד ושורה".
בחלונית זו תוכלו לסמן ווי על הפונקציות "מנע הפרדת פסקאות" ו"מנע הפרדת שורות", וכך הטקסט ייקשר לכותרת שלפניו.
סגור שאין להם מקום? הטקסט השובב יכריח את הכותרת לבוא איתו לעמוד הבא, ויווצר רווח קטן בסוף העמוד. אין דבר, זה הרבה יותר טוב מכותרת יתומה.
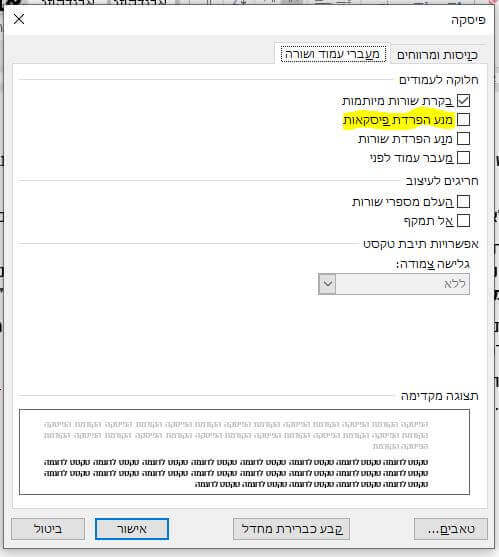
קורה שנסגר לכם קובץ ולא שמרתם, והלכה עבודה לפח? וורד שומר אוטומטית את הקבצים ואפשר לשחזר אותם, כפי שמוסבר בסעיף אחר במאמר זה.
אבל כל כמה זמן וורד שומר? אתם תחליטו!
באפשרותכם להיכנס בסרגל העליון ל"קובץ", ושם ל"אפשרויות" (למטה), ייפתח לכם חלון עם לשוניות בצד ימין.
לחצו על לשונית "שמירה", ובה תוכלו לשנות את זמן השמירה האוטומטית לפי מה שתרצו. במחשבים איטיים – מומלץ שזמן השמירה לא יהיה צמוד מדי, כדי לא להכביד על המחשב.
אם אתם עובדים על קובץ גדול במיוחד שכל שמירה שלו מאטה את המחשב, תוכלו להגדיר זמן שמירה רחוק יותר, או לבטל את האפשרות לגמרי (לא מומלץ).
ראו בחלון הבא:
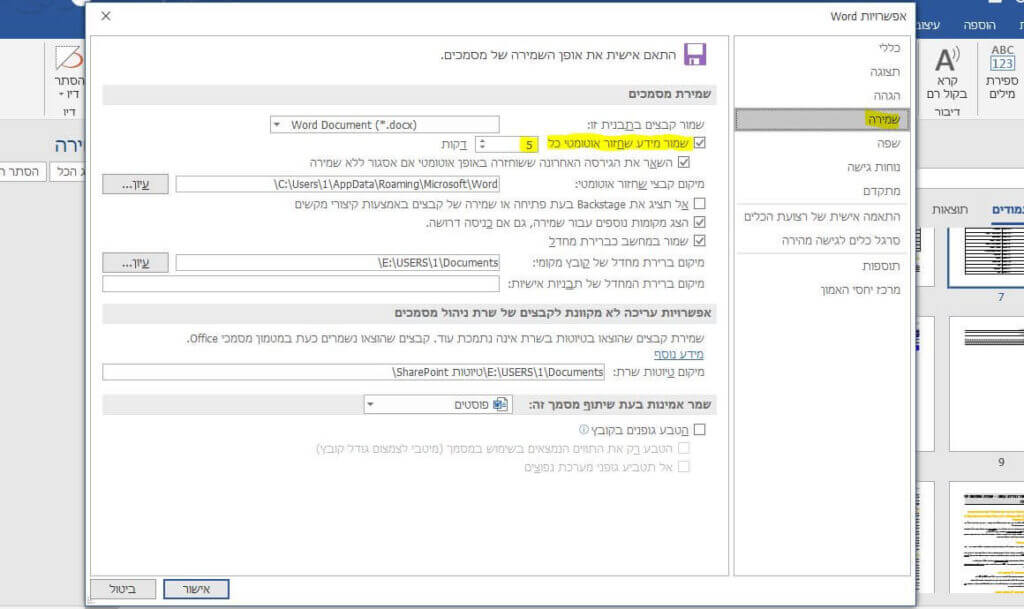
כברירת מחדל, כשעורכים ספר בוורד, הממשק מציג לנו את המסמך בפריסת הדפסה. אך האמת היא שאם יש לכם מסמך עם טקסט ארוך, כמו ספר סיפורת או משהו – הרבה יותר נוח לקרוא בתצוגות אחרות!
וורד מאפשר לנו כמה תצוגות נוספות, שמופיעות כולן בלשונית 'תצוגה' כמובן;
בכל הפונקציות תוכלו ללחוץ על מקש ESC כדי לחזור לתצוגת ברירת המחדל – פריסת הדפסה המוכרת.
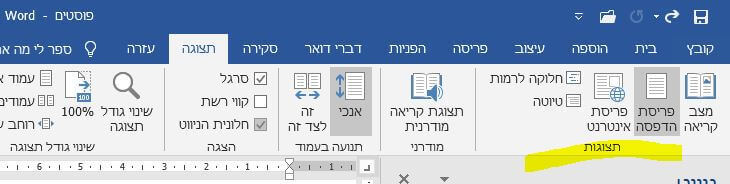
באפשרותכם ללחוץ Shift + F5 כדי לקפוץ למקום האחרון שערכתם במסמך. אם שכחתם איפה אחזתם – זו הדרך לגלות. אם גללתם עמודים רבים קדימה – תוכלו לחזור בלחיצת כפתור.
עובדים על מסמך מבולגן ועתיר במעברי פסקה מיותרים? תוכלו להשתמש בפונקציית "החלפה" כדי לנקות חלק משמעותי מהבלאגן, ובקלות רבה!
לשם כך פתחו את חלון "החלפה" בלשונית בית, ובצעו את ההחלפה הבאה:
שני מעברי פסקה > מעבר פסקה אחד [בצעו מספר פעמים כנ"ל].
היי, רגע! איך מסמנים מעבר פסקה?.. באמצעות הצירוף: p^
כלומר, כדי להחליף שני מעברי פסקה עליכם למלא p^p^ ולהחליף ב: p^
ו… על הדרך, בצעו גם החלפה של שני רווחים לרווח אחד, עד שמספר ההחלפות שבוצעו יעמוד על אפס.
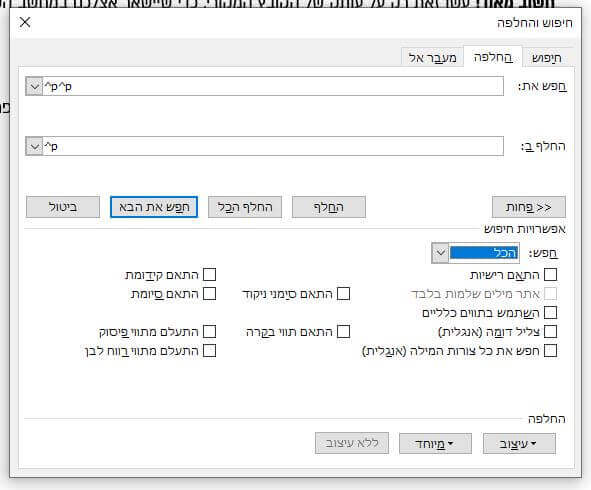
את הפונקציה "סגנונות" של וורד קשה שלא להכיר, אך רבים אינם עושים בה שימוש ראוי. הפונקציה נמצאת בלשונית "בית", ותוספת בה את כל החלק השמאלי.
כדאי לתרגל שימוש בפונקציה זו, מה שיסייע לכם לערוך ולהכין מסמכים בצורה מסודרת ומקצועית יותר, ואם אתם כותבים ספר בוורד ותעשו זאת נכון ומסודר – ניתן גם יהיה לעמד אותם בקלות רבה.
טיפ: אל תתחילו עם שימוש בכותרת 1, אלא כותרת 2. זאת למקרה שתחליטו להציב כותרת בהיררכיה גבוהה יותר מעל הכותרת הראשית ששמתם. זה נפוץ כשבוחרים שם פרק, ולאחר מכן רוצים להוסיף "חלק א'" וכדומה.

שימוש בסגנונות אגב, יוכל לסייע לכם מאוד להתמצא בקובץ, באמצעות חלונית ניווט שנפתחת על ידי סימון ווי בתיבה הייעודית בלשונית תצוגה.
הבה ונניח שאתם עובדים על הוצאה לאור של ספר, כתבתם את הספר בוורד ולפני העימוד מסרתם את הקובץ לעריכה לשונית בידי עורך טקסט מיומן. כן?..
איך אתם יכולים לדעת מה הוא עשה בקובץ? איך תוכלו להחליט איזה שינויים מקובלים עליכם ואיזה תרצו לבטל?
התשובה: קל!
לכך בדיוק נועדה הפונקציה "עקוב אחר שינויים" בלשונית סקירה. ברגע שתלחצו עליה – כל השינויים שתעשו בקובץ יתועדו ויאפשרו מעקב. אגב, השינויים מסומנים גם בזמן, כך שתוכלו ללמוד מכך כמה זמן עבודה הושקע בקובץ שלכם, על ידי מעקב אחר פערי הזמן בתיקונים.
בתפריט האופציות הסמוך תוכלו להגדיר האם בתצוגה הנוכחית תרצו להציג את כל הסימונים והשינויים שנעשו, סימונים פשוטים (הוי אומר – קו אדום עדין ליד השורות ששיניתם) או ללא סימונים בכלל.
סמוך לזה ישנה פונקציה בכותרת "שינויים" שתאפשר לכם לבחור על כל שינוי שבוצע, האם לקבל אותו או לא.
נמאס לכם? סומכים על העורך שלכם? תוכלו פשוט ללחוץ "קבל את כל השינויים" וכל הסימונים יימחקו וייטמעו בקובץ (תחשבו רגע לפני שאתם עושים זאת).
כדי שתוכלו ליהנות מפונקציה זו, עליכם לבקש מהעורך שיעבוד תחת "עקוב אחר שינויים". אצלנו בטקסט רץ אגב, כל העורכים הלשוניים והמגיהים – מקפידים לעבוד כך תמיד.
וורד מאפשרת לנו פונקציה מתקדמת של השוואה בין מסמך ישן לחדש (אם בא לכם לראות מה העורך הלשוני עשה במסמך שלכם, והוא לא השתמש ב"עקוב אחר שינויים). כשעורכים ספר בוורד יש לזה משמעות כפולה.
לשם כך כנסו ללשונית סקירה, ושם לחצו על השוואה, ובחרו האם תרצו להשוות בין שני מסמכים, או לקבץ תיקונים של מחברים רבים למסמך יחיד.
מכירים את זה שמשהו לא עובד טוב? שורה קופצת בלי סיבה, יש רווח עקשן שלא נעלם וכאלה?
יש דרך פשוטה לגלות מה בדיוק קורה שם ברווח המסתורי. לחיצה על לחצן "הצג הכל" (אפשר גם CTRL + 8 + shift), תראה לכם את כל סימוני העיצוב הנסתרים בדף.
אל תיבהלו מהמראה, זה רק מראה כמה התוכנה הפשוטה הזאת – פשוט מורכבת…
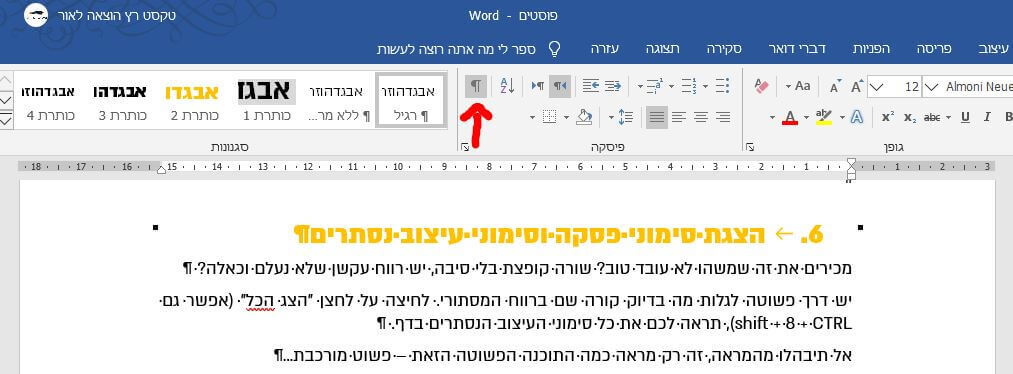
עשיתם קובץ בלאנק? יש לכם קובץ שמהווה נקודת התחלה למסמכים חדשים? באפשרותכם לשמור את הקובץ כטאמפלט שלא יוכל להשתנות, וכל פעם שיפתחו אותו – התוכנה תכריח אתכם לשמור כקובץ חדש ונפרד.
לשם כך לחצו "קובץ" ו"שמור בשם" ובחרו מקום לשמור. ייפתח לכם חלון המציג את המקום הנבחר, ובתחתית החלון ישנה שורת בחירה שאפשר לבחור בה word tamplate.
כשתחברו בפונקציה זו, וורד יעזוב את החלונית שבחרתם ויקפוץ לתיקייה מיוחדת ששומרת טאמפלטים. עזבו, פחות נוח. תבחרו שוב בסייר את התיקייה הרצויה, ולחצו שמור.
שימו לב! המסמך עדיין נתון לשינויים עד שתצאו ממנו ותסגרו אותו. משם ואילך כשתיכנסו למסמך, לא תוכלו לשמור עליו שינויים וורד יציע לכם אוטומטית לשמור מסמך חדש במקום אחר.
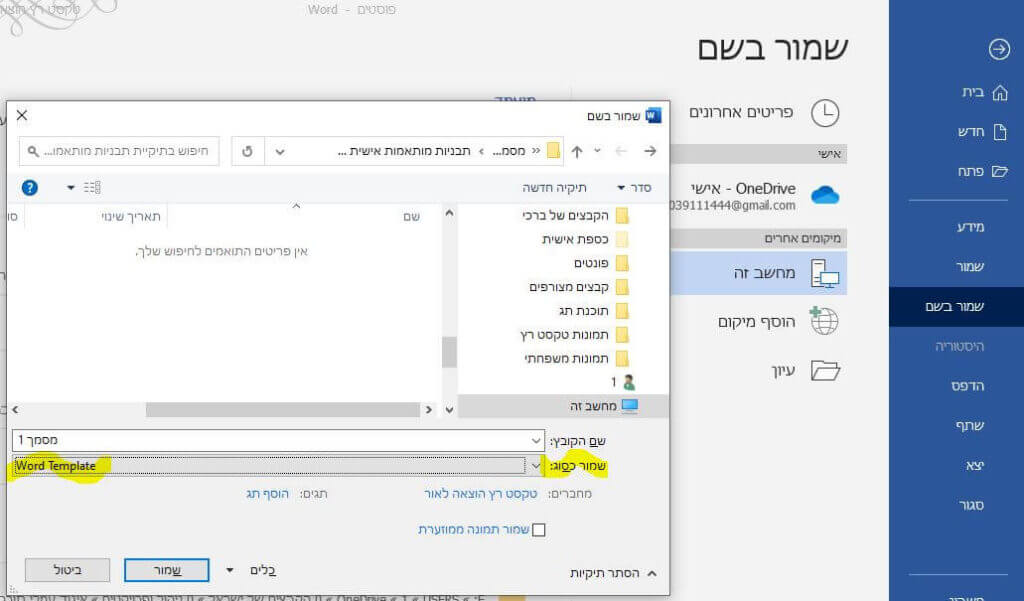
יודעים איפה נמצא לחצן ה"בטל"? אולי לא שמתם לב, אך לידו יש חץ פצפון כלפי מטה.
לחיצה עליו תציג לכם מספר אופציות לפעולות נפוצות, שסימון V ליד כל אחת מהן – תוסיף סמליל שמייצג אותה בסרגל הכלים הזה.
אם תבחרו בשורה "פקודות נוספות" – תגלו את כל פעולות הוורד האפשריות, שיכולות כולן להיות זמינות עבורכן בסרגל הכלים לגישה מהירה.
אם יש פעולה שאתם רוצים שתהא נגישה אליכם – תוכלו להצמיד אותה לשם ולבצע אותה בלחיצת כפתור.
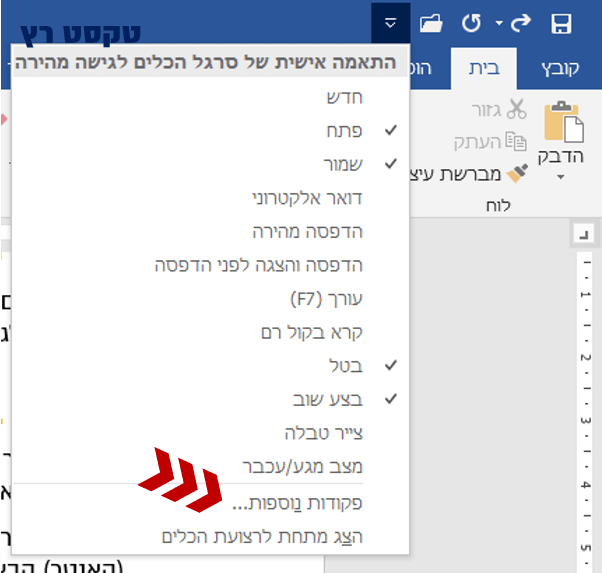
רוצים לשלוח ספר בוורד או סתם קובץ שעיצבתם בוורד, אך חוששים שלנמען אין את הגופנים שהשתמשתם בהם? תוכלו להטביע את הגופנים בקובץ, כך שכשהקובץ ייפתח במחשב אחר – הוא יופיע כראוי גם אם אין את הגופנים באותו המחשב.
לשם כך כנסו ל"קובץ", ושם ל"אפשרויות". בחלון "שמירה" למטה תמצאו את הגדרת "הטבע גופנים בקובץ".
תוכלו גם לסמן להטביע רק תווים שנמצאים בשימוש כדי לא להכביד על הקובץ, או להימנע מהטבעת גופנים נפוצים.
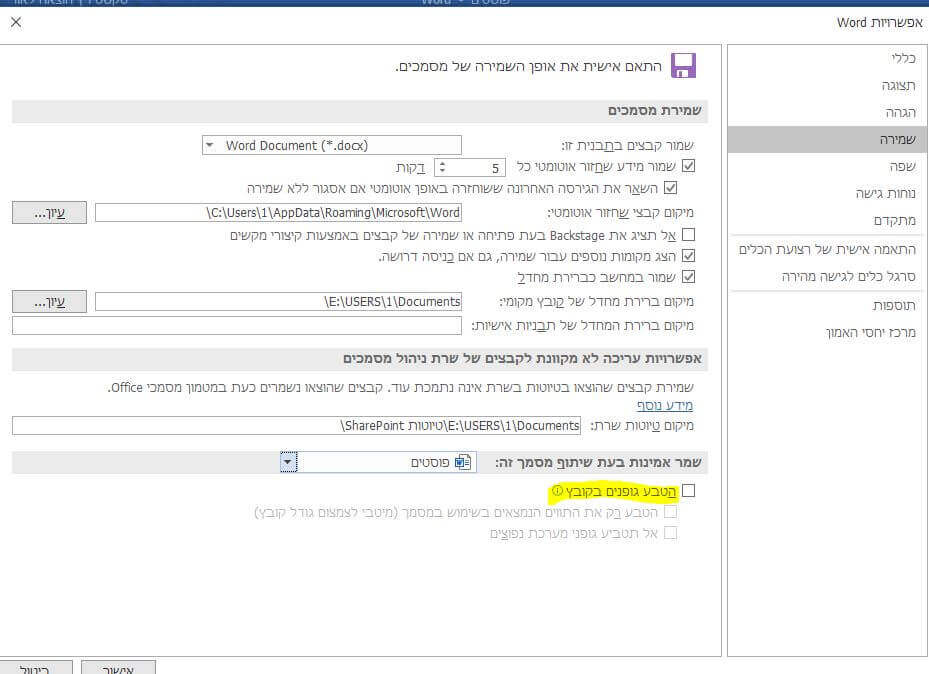
בצעתם מיתוג ועיצוב ויש לכם תמונת בלאנק? ההמלצה היא להדפיס בלאנקים בדפוס מקצועי. אך בינתיים, או במידה ואין לכם צורך בכך, תוכלו להצמיד את תמונת הבלאנק שלכם על מסמך הוורד.
לשם כך לחצו פעמיים על החלק העליון של דף המסמך, ותיפתח לכם עריכת כותרת עליונה. (אפשר להגיע לכך גם דרך "הוספה" > "כותרת עליונה" > "ערוך כותרת עליונה").
כשאתם עומדים עליה, לחצו על "הוספה" > "תמונות" ובחרו את תמונת הבלאנק שלכם. (אם הגרפיקאי לא הביא לכם תמונה אלא רק PDF – בקשו ממנו תמונה איכותית, או בצעו המרה בעצמכם).
התמונה תתווסף, אך בגודל קטן יותר מגודל העמוד. בשלב ראשון הגדירו את התמונה כך שהגלישה שלה תהיה "מאחורי הטקסט" (עיצוב אובייקט > גלישת טקסט > מאחורי הטקסט).
לאחר מכן סדרו את התמונה כך שתתאים בגודל לרוחב העמוד. הימנעו מהגדלתה יתר על המידה כי התמונה "תיעלם". התמונה נעלמה פתאום? לחצו "בטל" ונסו להתקרב אל הקצה בצורה מדויקת יותר.
צאו מעריכת כותרת עליונה (התמונה תהפוך לבהירה פתאום, אך זה בסדר), והגדירו את שולי העמוד כך שהטקסט לא יעלה על העיצוב של הבלאנק, או יהיה קרוב מדי לאלמנטים שלו.
זהו, הבלאנק שלכם מוכן.
עיצבתם בלאנק ואתם מוציאים הודעות עם תאריך? במקום להחליף כל פעם, ניתן להוסיף פונקציית תאריך ושעה בוורד, כך שהתאריך והשעה יופיעו תמיד מעודכנים!
בלשונית "הוספה" בצד שמאל, תראו את "תאריך ושעה". כנסו ובחרו את הפורמט התאריך הרצוי עבורכם. תוכלו להוסיף גם שעה, אך זה כבר פחות שמיש.

כותבים ספר בוורד ורוצים לבחור מילה שלמה בטקסט? במקום לגרור את סמן העכבר מתחילתה עד סופה – פשוט לחצו עליה (בין האותיות או עליהן, לא משנה איפה) פעמיים במהירות, והמילה תיבחר.
רוצים לבחור קטע שלם בטקסט? לחצו שלוש פעמים במהירות! הטקסט ייבחר עד מעבר המקטע (האנטר) הבא!
זה תקף אגב גם בדפי אינטרנט, אז אתם יכולים לנסות על הטקסט הנוכחי, ממש בעיצומו של הרגע הזה.
בוורד ובכל אופיס, ניתן להגדיל ולהקטין את התצוגה בקלות רבה, על ידי לחיצה על CTRL וגלגול העכבר קדימה ואחורה לפי הצורך. (תקף גם בדפדפנים ובתוכנות רבות נוספות.
אם יש לכם קובץ וורד כבד מדי לשליחה במייל, על פי רוב הסיבה היא שיש בו תמונות ששוקלות הרבה. מה אפשר לעשות? לדחוס אותן!
לשם כך בחרו תמונה אחת, ובסרגל העליון תופיע הלשונית "עיצוב אובייקט". בחרו בה, ובחרו בלחצן דחוס תמונות. ייפתח חלון שיאפשר לכם לבחור את התמונה הנוכחית או את כל התמונות במסמך, ופונקציות נוספות. כך אפשר לשלוח גם ספר שלם בוורד, שישקול מעט מאוד.

חשוב מאוד! עשו זאת רק על עותק של הקובץ המקורי, כדי שיישאר אצלכם במחשב הקובץ המקורי עם התמונות האיכותיות!
רוצים לבחור ולמחוק רשימת תבליטים או משהו דומה? ניתן לבחור טקסט לגובה ממספר שורות יחד, על ידי לחיצה על alt וגרירת העכבר למקום הרצוי.
כל אות שתיכנס לריבוע הכחול שאתם יוצרים, גם אם זה רק חלק קטן ממנה – תימחק.
זהו, מקווים שנהניתם, ובטח יעניין אתכם לקרוא מאמר משלים על קיצורי דרך בוורד.
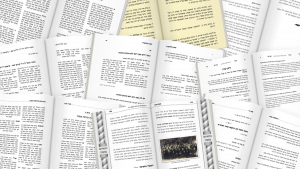
האם אתם עומדים לפני הוצאת ספר קודש? מבררים על עימוד ספר תורני? מחפשים מעמד לספר קודש או מידע על עימודים שונים או עיצוב ספרים תורניים?

אז מהו הספר הנמכר ביותר בעולם? איזה ספרים נמכרו במספר העותקים הגדול ביותר? איזה ספר זכה לתואר היקר בעולם? שלום חברים, הגיע הזמן שניקח הפסקה קלה
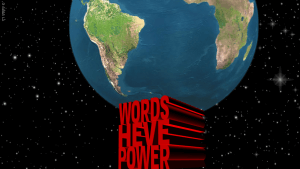
הרבה אנשים יודעים לכתוב, אך רק מעטים כותבים ברמה גבוהה באמת. לא קל לכתוב מאמר דעה, אך זוהי הצורה החזקה והאפקטיבית ביותר להציג טיעון ולשכנע | טור לאינטליגנטים שבינינו…

כמה עולה להוציא ספר. שאלת השאלות, שכל מחבר ספר שואל את עצמו בשלב מסוים. במקרים רבים זה נובע מהרצון לדעת האם להוציא ספר זה רווחי,

ספר ביוגרפיה זה סיפור לא פשוט, אבל עם תשעת הטיפים המנצחים שהבאנו לכם פה – תוכלו לשדרג את המחקר הביוגרפי והכתיבה לאין ערוך!
!
קבלו מדריך שיחסוך לכם הרבה כסף ועגמת-נפש!